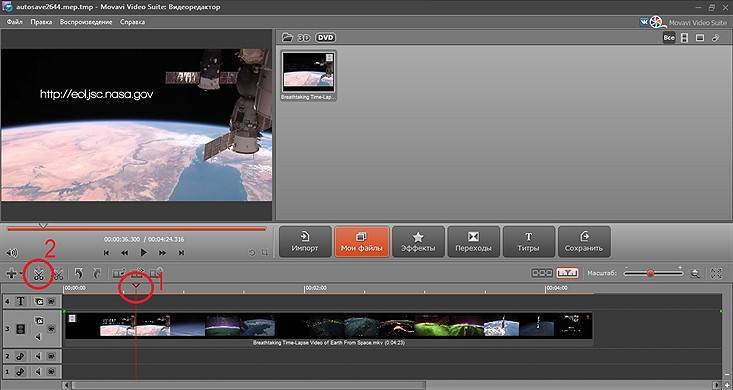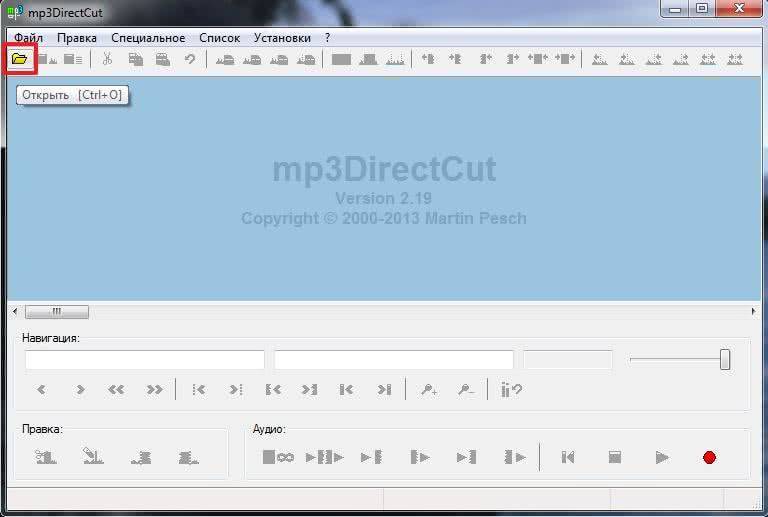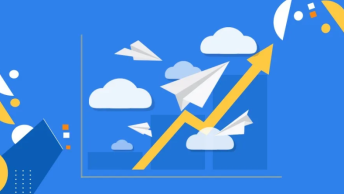Онлайн сервисы для нарезки видео
В список популярнейших и наиболее ходовых онлайн сервисов для нарезки видео входят:
- Online Video Cutter;
- видеоредактор YouTube;
- Video Toolbox.
Для нарезки видео можно также рекомендовать такой сервис, как Animoto. Он также позволяет сделать видео с фотографий. Это его главная изюминка. Впрочем, достоинств у этого сервиса хоть отбавляй. Наличие целой галереи с лицензированной музыкой, огромное количество разных стилей, возможность записать квадратное Instagram видео, готовый файл любого размера, ну и конечно же возможность сделать нарезку видео. Один единственный недостаток в том, что бесплатное использование доступно только на 30 дней.
 Онлайн сервис Animoto
Онлайн сервис Animoto
Можно также воспользоваться такими полезными сервисами, как:
- Cellsea;
- FileLab;
- Video Editor;
- WeVideo;
- Mixmoov.
Как нарезать видео используя Online Video Cutter
Обрезать видеоролик на отдельные фрагменты в Online Video Cutter можно в несколько простых шагов:
Шаг 1. Перейдите на сайт online-video-cutter.com, нажмите на кнопку «Открыть файл» и загрузите ваше видео (или вставьте его URL из любого интернет источника).
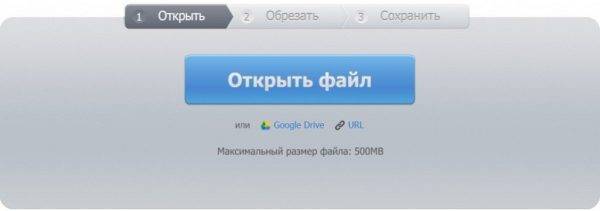 Нажимаем на кнопку «Открыть файл» и загружаем видео
Нажимаем на кнопку «Открыть файл» и загружаем видео
Шаг 2. После загрузки видео, можно приступать к его редактированию. Главным инструментом будут ползунки. Используя стрелки или мышь нужно перетащить один ползунок на желаемое начало видео. Таким же образом, второй ползунок нужно перетащить на желаемое окончание видео. По вашему усмотрению, можно также изменить готовый файл, изменив его формат, качество, повернув его и т. д. После того как вы закончили можно нажать «Обрезать».
 Редактируем видео с помощью ползунков, затем нажимаем кнопку «Обрезать»
Редактируем видео с помощью ползунков, затем нажимаем кнопку «Обрезать»
Шаг 3. Затем, обрезанный файл можно скачать и сохранить на свой ПК, Google Drive или в Dropbox.
 Нажимаем кнопку «Скачать» и сохраняем свое обрезанное видео на ПК, Google Drive или в Dropbox
Нажимаем кнопку «Скачать» и сохраняем свое обрезанное видео на ПК, Google Drive или в Dropbox
Видеоредактор YouTube как инструмент для нарезки видео
Для того, чтобы нарезать видео на фрагменты, используя видеоредактор YouTube нужно сделать следующее:
Шаг 1. Перейдите на YouTube в свою учетную запись и загрузите видеоролик, нажав кнопку «Добавить».
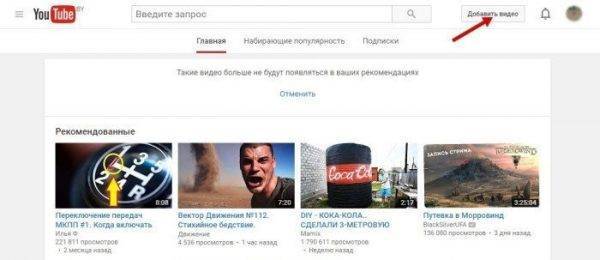 Загружаем видеоролик на YouTube, нажав кнопку «Добавить»
Загружаем видеоролик на YouTube, нажав кнопку «Добавить»
Шаг 2. Опубликуйте ваше видео, кликнув «Готово». Настройки конфиденциальности можно настроить по своему усмотрению.
 Опубликовываем видео, нажав кнопку «Готово»
Опубликовываем видео, нажав кнопку «Готово»
Шаг 3. Нажмите «Менеджер видео».
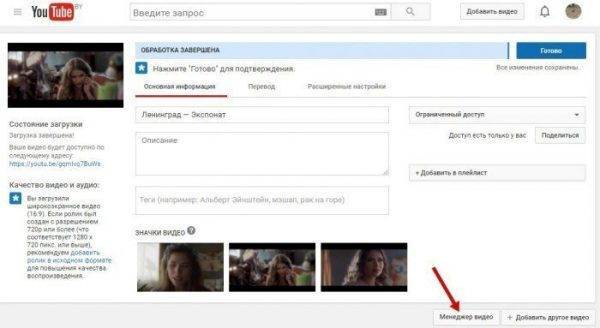 Нажимаем «Менеджер видео»
Нажимаем «Менеджер видео»
Шаг 4. В появившемся окне кликните «Изменить» рядом со своим видео.
 Кликаем на кнопку «Изменить» рядом со своим видео
Кликаем на кнопку «Изменить» рядом со своим видео
Шаг 5. Для нарезки видео кликните «Обрезать». Перед обрезкой также можно улучшить свое видео, применив фильтр, изменив яркость/контрастность и т. д.
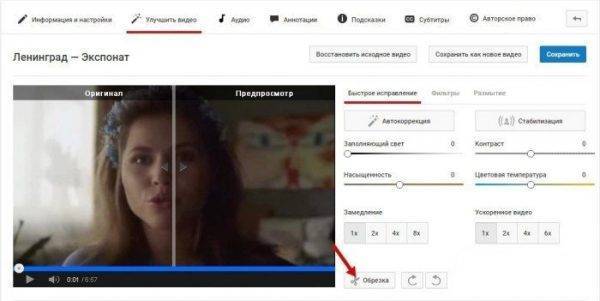 Для нарезки видео кликаем на кнопку «Обрезать»
Для нарезки видео кликаем на кнопку «Обрезать»
Шаг 6. Когда обрезка видео завершена, можно кликнуть «Готово».
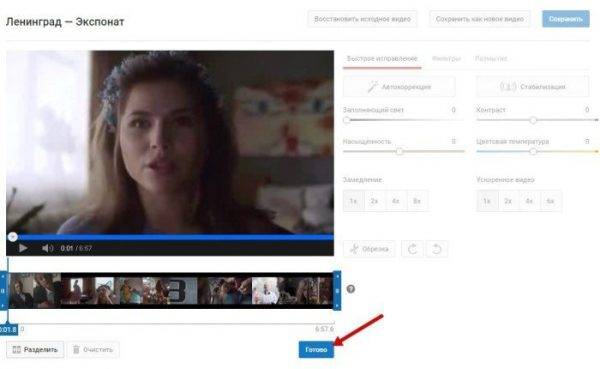 Когда обрезка видео завершена, кликаем на кнопку «Готово»
Когда обрезка видео завершена, кликаем на кнопку «Готово»
Шаг 7. Сохраните измененное видео.
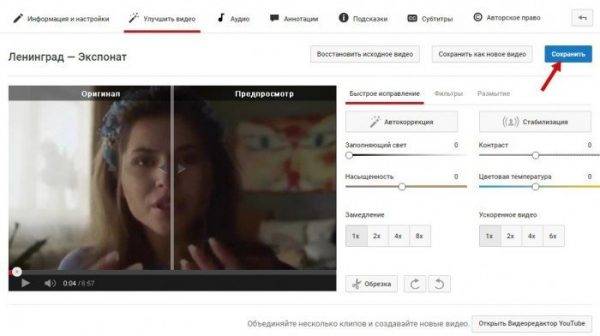 Нажимаем кнопку «Сохранить»
Нажимаем кнопку «Сохранить»
Шаг 8. Скачайте видео нажав «Изменить» и «Скачать файл mp4».
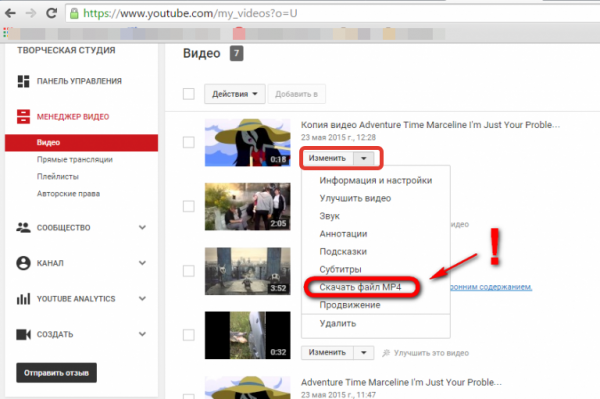 Скачиваем видео нажав кнопку «Изменить» и выбираем «Скачать файл mp4»
Скачиваем видео нажав кнопку «Изменить» и выбираем «Скачать файл mp4»
Video Toolbox для нарезки видео
Для того чтобы нарезать видео на фрагменты, используя Video Toolbox, нужно сделать следующее:
Шаг 1. Перейдите на сайт VideoToolbox и откройте «File Manager».
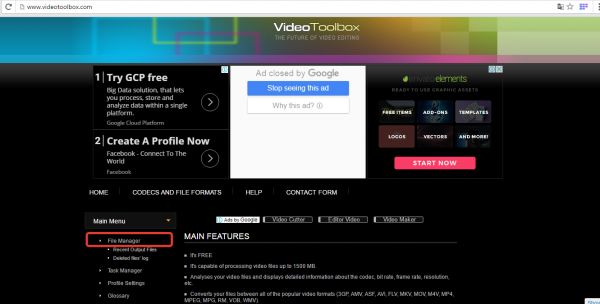 Открываем вкладку «File Manager»
Открываем вкладку «File Manager»
Шаг 2. Загрузите необходимый видеоролик с вашего компьютера или вставьте URL видео.
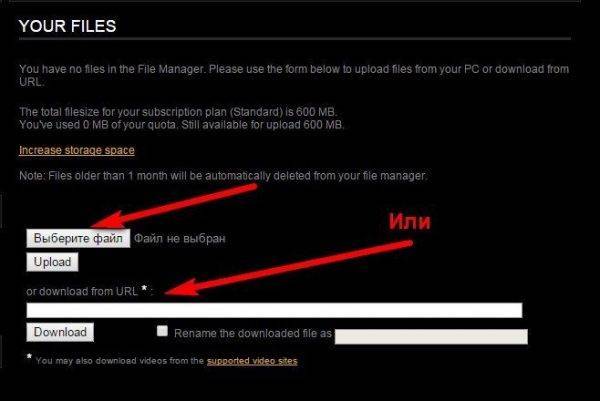 Загружаем видеоролик с компьютера или вставляем URL видео
Загружаем видеоролик с компьютера или вставляем URL видео
Шаг 3. После загрузки видео вы увидите список того, что с ним можно сделать. Например, вырезать музыку, добавить звук, субтитры и т. д. Для обрезки видео необходимо выбрать «Cut/Split file».
 Для обрезки видео выбираем «Cut/Split file»
Для обрезки видео выбираем «Cut/Split file»
Шаг 4. В открывшемся окне, используя ползунки нужно выбрать необходимый отрезок видеоролика. Для того чтобы убрать все лишние части видео нужно кликнуть «Cunvent the slice».
 Регулируем бегунками необходимый отрезок и нажимаем «Cunvent the slice»
Регулируем бегунками необходимый отрезок и нажимаем «Cunvent the slice»
Шаг 5. Выберите формат видео.
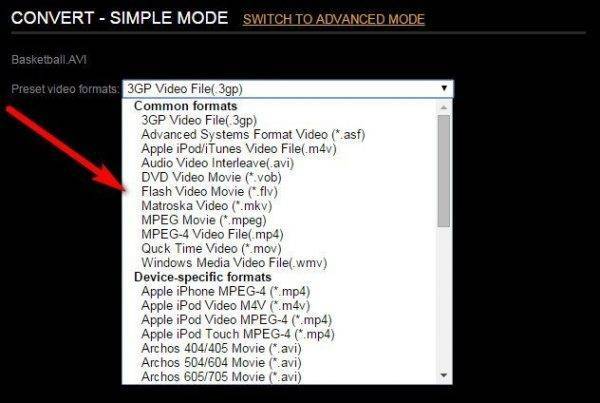 Выбираем формат видео
Выбираем формат видео
Шаг 6. Нажмите «Convent» и скачайте готовое видео.
 Нажимаем «Convent» и скачиваем готовое видео
Нажимаем «Convent» и скачиваем готовое видео
При помощи специальных программ
Среди бесплатных программ для нарезки и склейки видео можно отметить:
- MP4Tools;
- Avidemux.
Первая – очень лаконичная, никаких лишних функций, только резка и склейка. Вторая – чуть посложнее, там есть фильтры, постпроцессинг и работа со звуком.
MP4Tools
MP4Tools – это набор из двух утилит: MP4Splitter умеет резать, а MP4Joiner – склеивать. Приложения русифицированы, поэтому первым делом идем в настройки и выбираем там русский язык.
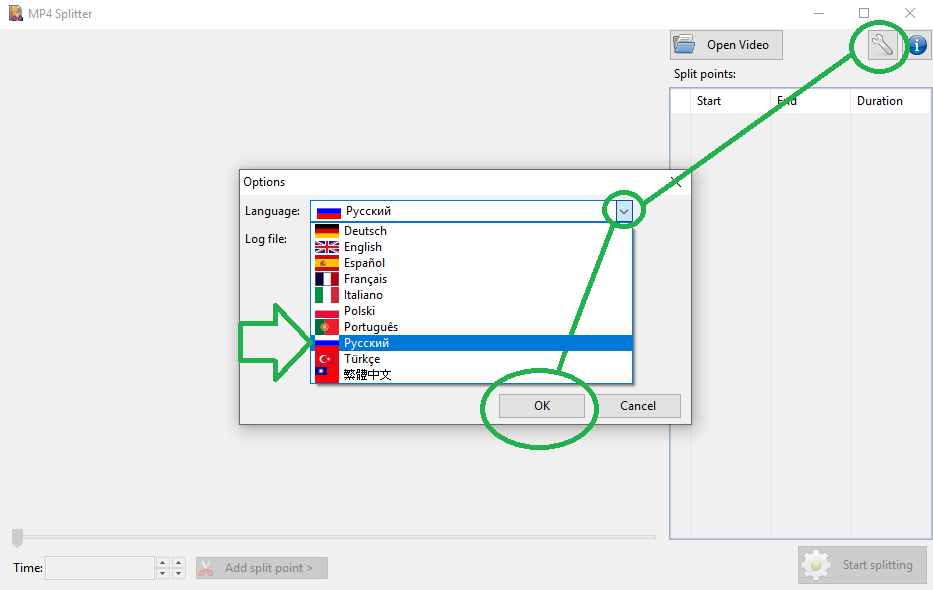
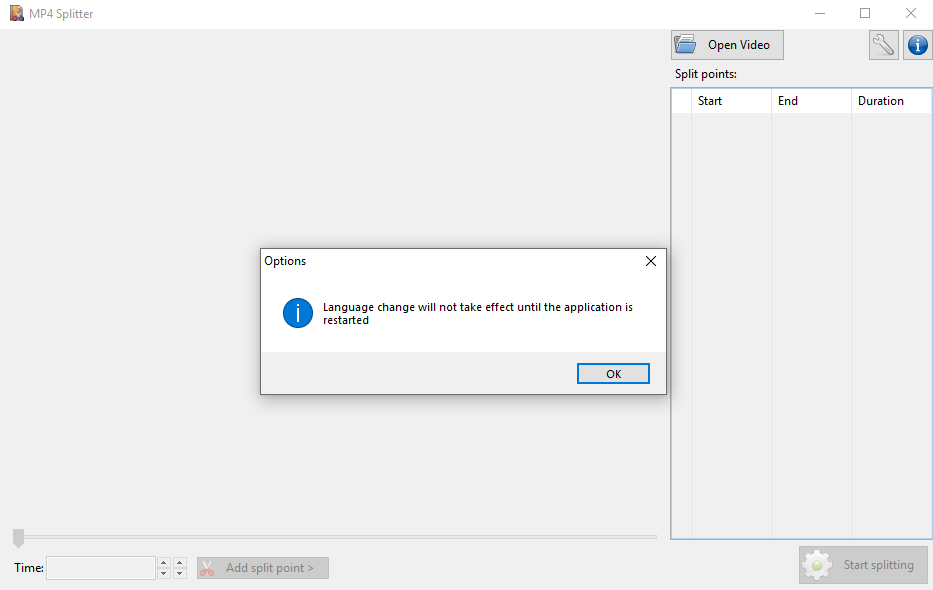
Язык меняется после перезапуска приложения. Закрываем, открываем снова. Добавляем видео, которые необходимо покромсать.
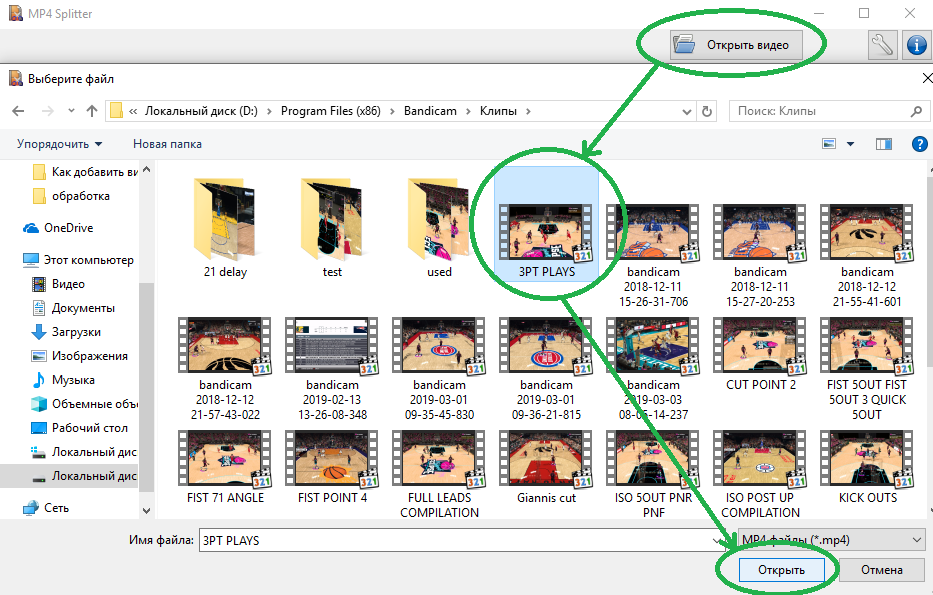
Расставляем точки разреза: двигаем мышкой синий ползунок и жмем на кнопку с ножницами. В таблице справа видим, что видео будет порезано на 3 части.
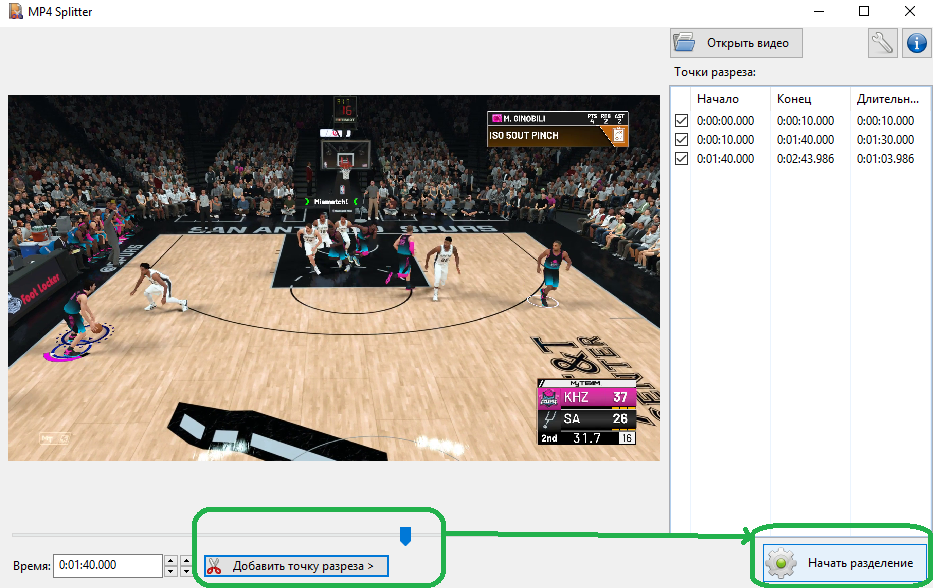
Жмем «Начать разделение» и указываем папку, куда сохранить результаты.
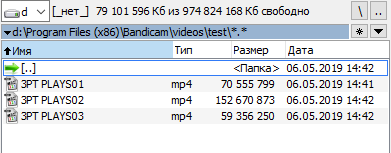
Вот они результаты. Лишнее можно просто отправить в корзину.
Для склейки файлов открываем MP4Joiner. Не забываем выставить русский язык (кнопка «Опции»).
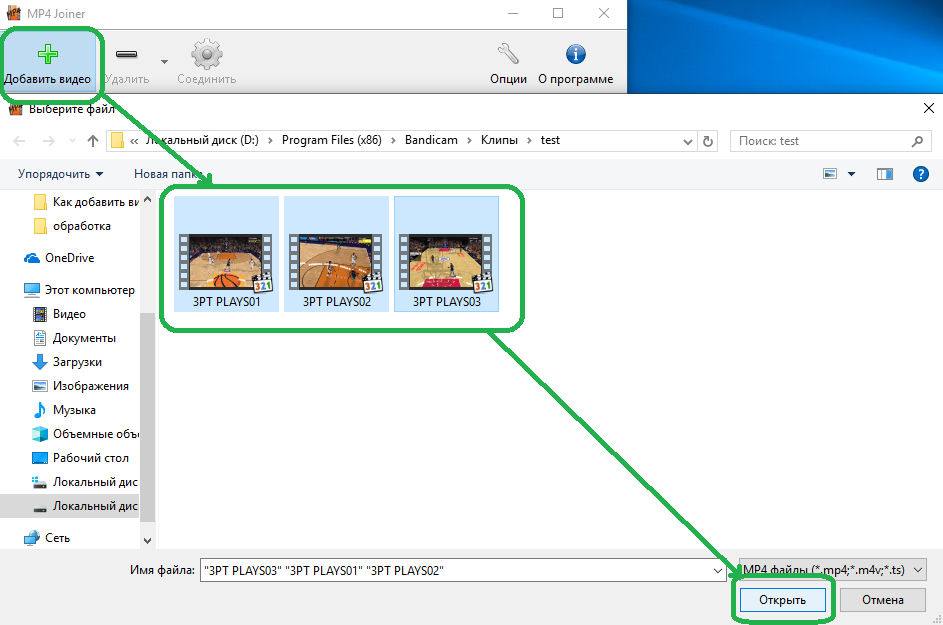
Добавляем видео. Для тех, кто не знает, как выбрать сразу несколько файлов:
- можно обвести их рамкой, зажав левую кнопку мыши;
- или выбрать их одиночными щелчками той же мыши, удерживая при этом Ctrl.
Второй способ удобен, когда не получается обвести файлы рамкой, потому что какой-то файл в середине нам не нужен.
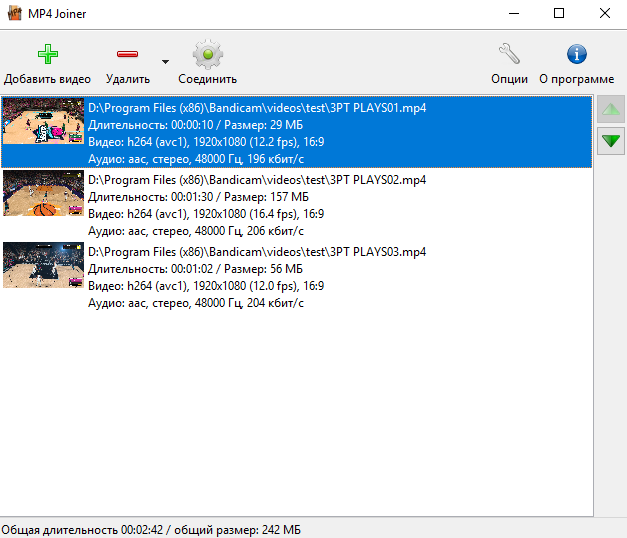
Впрочем, если добавили что-то ненужное, его всегда можно удалить. Для этого и нужна кнопка «Удалить».
Кадры в итоговом ролике выстроятся в том порядке, в каком они расположены в окне программы – сверху вниз. Можно менять их местами при помощи зеленых стрелок справа. Когда всё готово, жмём «Соединить».
Avidemux
Уже с момента установки понятно, что программа разговаривает с нами на одном языке. Это приятно.

Чтобы обрезать файл, перетаскиваем его в окно программы мышкой, либо используя кнопку «Открыть». Дальше расставляем маркеры: ставим ползунок на начало интересующего нас отрезка и кликаем по красной кнопке А, затем ставим ползунок в конец отрезка и щелкаем по букве Б.
Нажимаем «Сохранить как», чтобы сохранить выделенный отрезок, оттяпав от него всё лишнее.
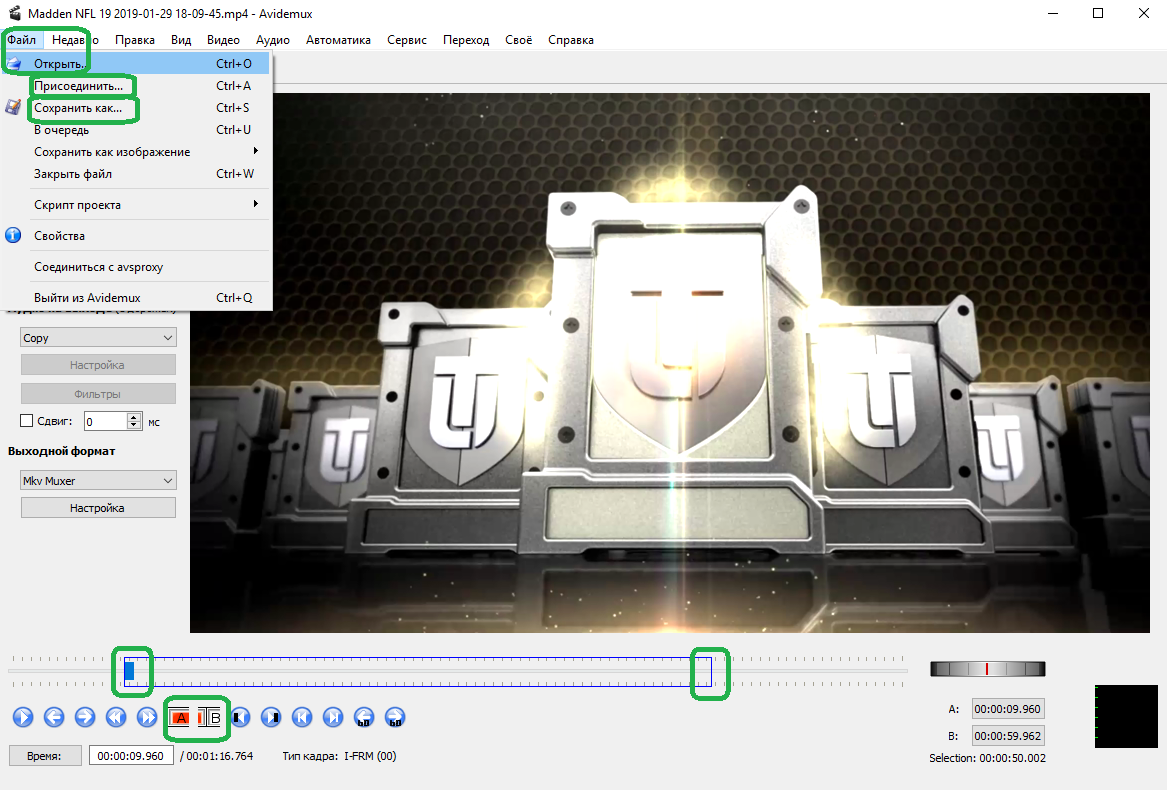
Чтобы объединить два ролика, нажимаем кнопку «Присоединить», а потом «Сохранить как».
Как легко обрезать видеофайл MP4
Обрезка-одна из довольно распространенных и частых операций при создании видео-обрезайте нужную часть видео и обрезайте ненужные области.Хотя многие инструменты для обрезки видео могут помочь нам обрезать видео MP4, MOV, AVI и т.Д., Среди них удобный и простой в использовании, безусловно, тепло приветствуется многими любителями создания видео.
# Шаг 1.Добавление целевого видео MP4
Загрузите и установите VideoSolo Video Converter Ultimate на свой компьютер, а затем запустите его.Нажмите «Добавить файлы», чтобы импортировать нужное видео в формате MP4, или просто перетащите видео в формате MP4 на панель конвертера.Если у вас есть много видеофайлов MP4, которые необходимо обрезать, добавьте все видеофайлы MP4 в пакетном режиме.
# Шаг 2.Щелкните значок «Редактировать»
Выберите нужный видеофайл MP4, нажмите «Изменить» и выберите «Повернуть кадрирование» функция из меню.Вы можете напрямую настроить область обрезки с помощью мыши или установить область обрезки, изменив значение.Вы также можете предварительно просмотреть эффекты в «Предварительном просмотре вывода» после настройки области кадрирования.
Размер области обрезки: Позволяет установить соотношение сторон области обрезки как «Исходное», «Область кадрирования», «16: 9» или «4: 3».
Положение области обрезки: Вы можете точно установить положение, введя значение.
Режим масштабирования: Если область кадрирования отличается от исходного видео в соотношение сторон, вы можете выбрать один из режимов масштабирования: «Почтовый ящик», «Средний», «Панорама и сканирование» и «Полный».
Часть 3: Лучшие 3 приложения MP4 Splitter для iPhone и Android
Топ 1: iMovie для iOS

Стоимость: Бесплатно
iMovie был бесплатным видеоредактором для Mac. Теперь Apple представила приложение для iOS-устройств. Приложение работает на последних версиях iOS бесплатно. Кроме того, он не содержит рекламы или других ограничений.
Плюсы
- 1. Вырежьте MP4 на iPhone бесплатно.
- 2. Редактируйте видео файлы жестами.
- 3. Изменить видео на временной шкале.
Минусы
1. Этот триммер MP4 работает только на последней iOS.
Топ 2: Adobe Premiere Rush
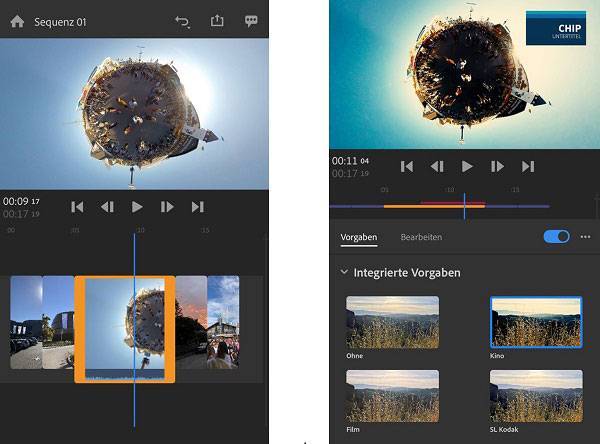
Стоимость: Бесплатно с покупкой в приложении
Adobe Premiere Rush является преемником приложения Adobe Premiere Clip. Если вы просто хотите вырезать MP4 на телефоне iPhone или Android, бесплатной версии достаточно
Что еще более важно, качество вывода довольно впечатляет
Плюсы
- 1. Захват видео в высоком качестве.
- 2. Разделить и вырезать файлы MP4 на мобильном устройстве.
- 3. Предложить океаны бесплатных эффектов.
Минусы
- 1. Облачное хранилище требует оплаты.
- 2. Неограниченный экспорт доступен только для платной версии.
Топ 3: PowerDirector

Стоимость: Бесплатно с рекламой и покупкой в приложении
PowerDirector – профессиональный триммер MP4 для мобильных телефонов. Бесплатная версия позволяет просматривать объявления для обмена функциями. Если вам не нравится реклама, вы можете перейти на премиум напрямую.
Плюсы
- 1. Включите расширенные функции редактирования видео.
- 2. Хорошо работать на широком спектре мобильных устройств.
- 3. Оборудуйте удобный интерфейс.
Минусы
1. Это большой и замедляет ваше устройство.
Заключение
В этой статье были рассмотрены 10 лучших MP4-резаков для Windows, Mac, онлайн, iPhone и Android. Они могут помочь вам разбить большой файл MP4 на несколько коротких клипов или удалить ненужные клипы из видеофайла. Например, Tipard Video Converter Ultimate – это лучший способ редактировать видео файлы на компьютере. Он не только прост в использовании, но и способен обеспечить наилучшее качество продукции. Если у вас есть другие проблемы, связанные с сокращением MP4, пожалуйста, запишите их ниже этого поста.
С помощью онлайн сервисов
Способ будет полезным, если вам понадобится подрезать видеофайл небольшого объема. Несомненный плюс работы с онлайн сервисами, достаточно иметь под рукой интернет и не нужно устанавливать стороннее программное обеспечение, минус, не получится отредактировать объёмный файл. Перейдем к обзору и практике работы с сервисами на примере браузера Google Chrome.
123APPS
1. Загрузить исходный материал можно двумя способами.
- Щелкнуть кнопку «Выберите файл», и указать расположение на ПК.
- Перетащить в окно сервиса видео.
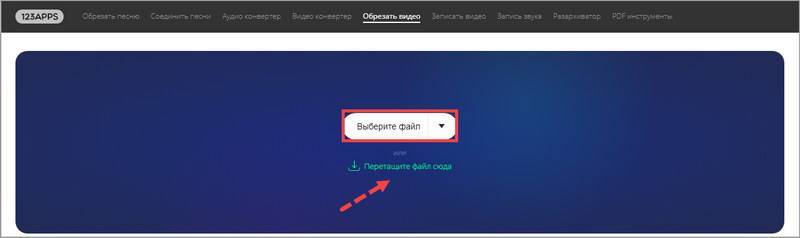
2. Откроется предварительный просмотр загруженного файла.

3. Подвиньте два ползунка для выделения отрезка.
- Первый ползунок отмечает старт воспроизведения.
- Второй задает завершение проигрывания.
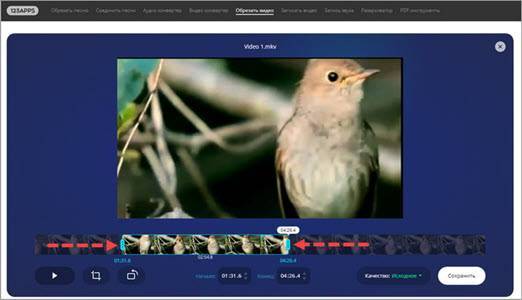
Для более точного выделения можно назначить старт и конец установив временной интервал в полях «Начало и Конец».
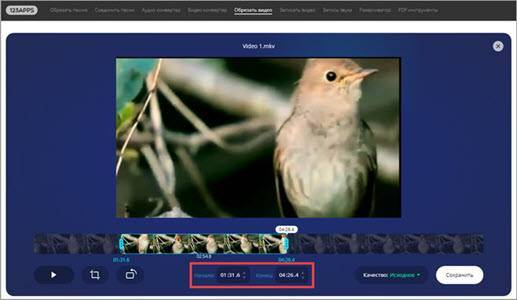
4. Нажмите на значок «Обрезать» и выберите соотношение сторон. Можно оставить все как есть выбрав «Исходные пропорции».
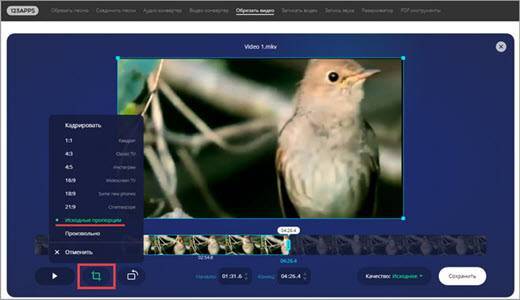
5. Нажмите «Сохранить» для запуска обработки.
6. По завершению щелкните «Скачать» и загрузить обработанный файл на ПК.
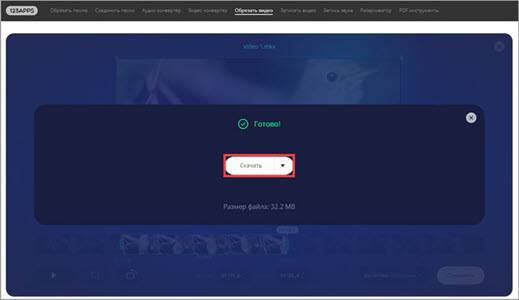
Clideo
Возможности сервиса позволяют работать с разными форматами видео, единственное ограничение в бесплатной версии на обработанном видео будет наложен водяной знак, для его удаления понадобится подписка.
1. Щелкните по копке «Выберите файл», и загрузите материал.

2. В нижнем окне передвиньте ползунки для выделения начала и конца отрезков.

В полях «Обрезать, сек:» можно уточнить начало и конец воспроизведения.
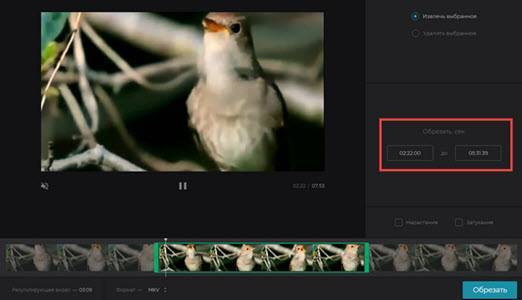
3. Отмеченный отрезок можно удалить или сохранить, щелкнув на один из переключателей.

4. Выберите желаемый формат для сохранения или оставьте все как есть.
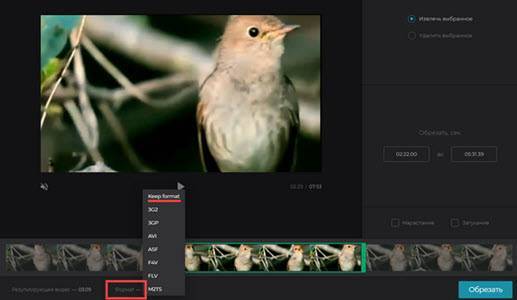
5. Щелкните «Обрезать» для запуска операции.

6. Готовый результат будет показан после обработки.
EZGIFF
1. Нажмите на кнопку «Выберите файл», загрузите видео кнопкой «Upload video!».

2. Кликните на «Play» для начала воспроизведения.
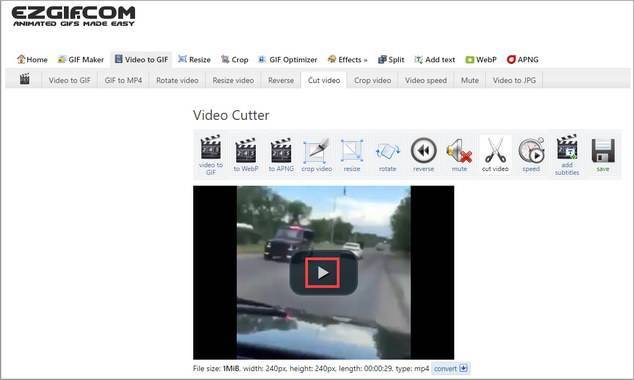
3. Остановите проигрывание и щелкните в поле «start time» кнопку «use current position» для отметки начала отрезка.
4. Продолжите воспроизведение и щелкните в поле «End time» кнопку «use current position» для отметки конца видео.
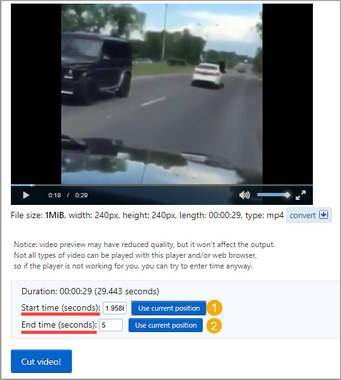
В обоих полях появится время начала и конца будущего файла.
5. Нажмите кнопку «Cut video!» для запуска обрезки.
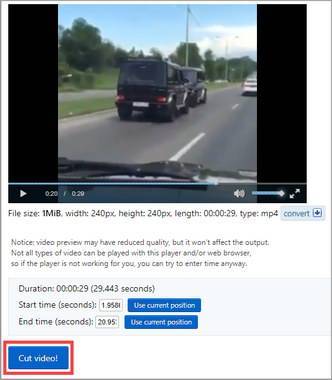
6. Выберите «Save» для сохранения обработанного файла на ПК.
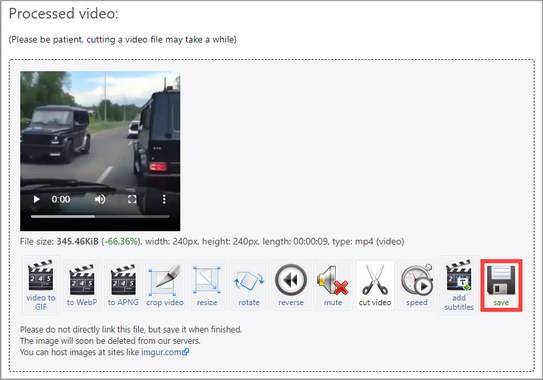
Как обрезать видео через YouTube
Адрес: youtube.com
Для этого способа у вас должен быть Google аккаунт и создан свой канал в Ютубе.
1. На главной странице YouTube щелкните по иконке вашего профиля и перейдите в «Мой канал».
2. Нажмите кнопку «Добавить видео» и загрузите материал.

3. Кликните по добавленному видео.
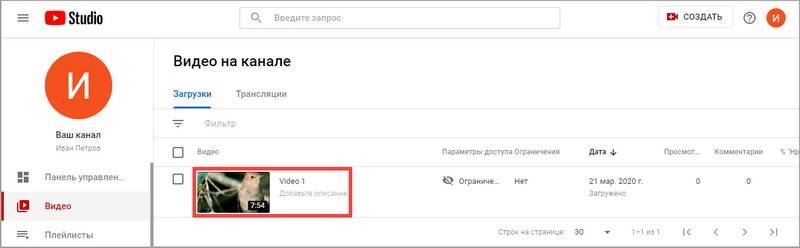
4. Перейдите в раздел «Редактор».
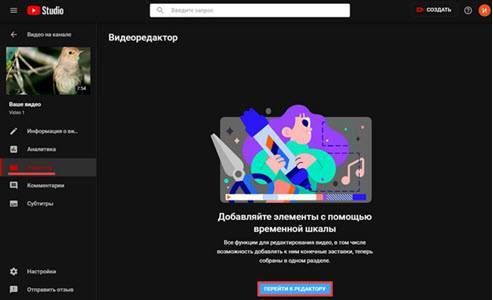
5. Отметьте первую границу отрезка и кликните по кнопке «Обрезать».
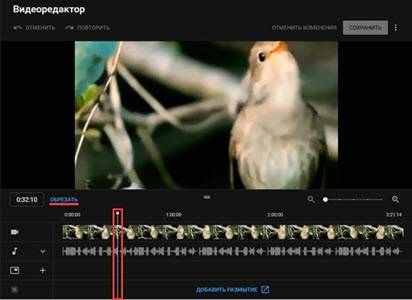
6. Далее жмём «Разделить».
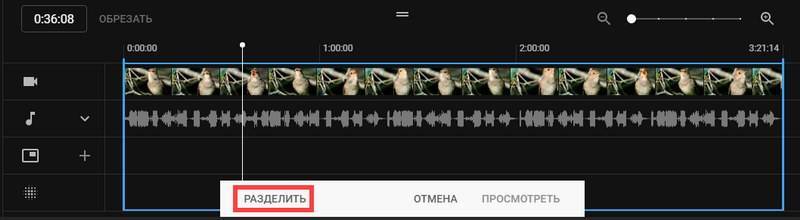
7. Перетяните полосу на место, которое нужно обрезать.

Если нужно таким образом обрезать несколько фрагментов, установите курсор в стартовое значение и нажмите разделить.
8.Нажимаем «Посмотреть» и анализируем результат.
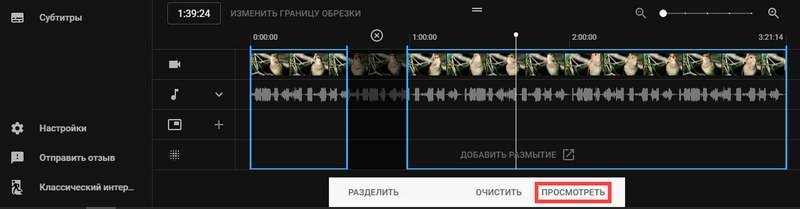
9. Если все ОК, жмём «Сохранить» и результат будет применен.

Метод №3. Как разрезать видеофайл на несколько частей, чтобы впоследствии работать с каждой из них независимо
Если вам необходимо применить разного типа эффекты к отдельным частям видеозаписи, удобнее всего будет разбить видео на фрагменты и разместить каждый из них на отдельном слое. Чтобы это сделать, добавьте видеофайл на временную шкалу и кликните по нему правой кнопкой мыши. В открывшемся меню выберите «Свойства» – справа откроется так называемое «Окно свойств». Проскрольте немного вниз, пока не увидите светло-зелёную кнопку «Удаление и разбивка».
Как только вы на неё нажмёте, откроется уже описанное выше окно, позволяющее вам с высокой точностью разрезать видео при помощи маркеров. После того, как вы закончили размещать маркеры, нажмите «Применить изменения». Программа автоматически разобъёт файл на обозначенные фрагменты и последовательно разместит их на временной шкале.
После этого вы сможете применять различные видео- и аудиоэффекты к каждому отдельному фрагменту видео независимо, и по окончании монтажа – экспортировать клип как один или несколько файлов, по необходимости.
Аналогично с тем, как это описано в предыдущем пункте, во вкладке «Экспорт проекта» перейдите в меню «Дополнительные параметры». Если вы хотите экспортировать видео в качестве единого файла, оставьте галочку напротив параметра «Объединить сцены в одну». Если же вы хотите экспортировать клип в виде нескольких обозначенных маркерами файлов, снимите галочку с этого параметра.
Надеемся, эта инструкция была полезна, и теперь вы сможете самостоятельно разрезать видеофайл на части, используя видеоредактор VSDC. Если у вас остались вопросы, напишите нам на и не забудьте подписаться на канал VSDC на YouTube, где доступно более 200 коротких видеоинструкций по работе с программой.
Инструкции, которые также могут пригодиться начинающему пользователю VSDC:
- Как быстро обрезать края видео.
- Как добавить текст на видео.
- Как быстро создать эффект картинка-в-картинке на видео.
Download NowVSDC Free Video Editor
You can get more information about the program on Free Video Editor’ description page.
MKVToolNix
MKVToolNix — кроссплатформенное программное обеспечение для работы с файлами формата MKV (Matroska). Последняя версия программы для Windows на момент написания статьи — 7.3.0. Будьте внимательны при скачивании программы, так как существуют отдельно релизы для 32- и 64-bit систем. Кроме стандартной (установочной) версии есть портативная, не требующая установки. Я рекомендую качать стандартную версию, так как портативная еще не полностью отлажена (на момент написания статьи). Во время установки программа предложит выбрать язык интерфейса. В списке присутствует русский язык.
Простые решения для профессионального монтажа
Почему стоит остановиться на этом ПО? Ответ – прост, скачав этот софт, вы сможете гораздо больше, чем просто разделить видео на части. Программа позволяет выполнять видеомонтаж любой сложности, легко преображая ролики до неузнаваемости. Это полноценный видеоредактор, который даёт возможность склеивать кадры, добавлять титры, улучшать качество изображения и менять скорость воспроизведения. Ниже вы найдёте как минимум 5 преимуществ, которые делают «ВидеоМОНТАЖ» лучшим решением для обработки видео.
Обрезка и удобное кадрирование
Редактор даёт возможность не только разрезать видео, но и в считанные секунды уменьшить длительность ролика, удалив эпизоды из начала или конца. Слишком затянутое вступление или, наоборот, неудачное окончание – теперь легко решаемые проблемы. Просто отрегулируйте длину видеодорожки, передвинув маркер – и «ВидеоМОНТАЖ» уберёт лишнее в один момент.
Отрегулируйте длительность видеоролика, переместив чёрный маркер
Автоматическое улучшение качества
Вас ждут десятки фильтров, которые позволят моментально улучшить даже заурядные кадры. Выбирайте смелые яркие оттенки или обратитесь к сдержанным винтажным стилизациям. Все фильтры разделены на категории и применяются нажатием кнопки. Меняйте настроение клипа, просто добавляя новый эффект!
Примените один из фильтров, чтобы добавить в видео новых красок
Если вы хотите, чтобы ролик был исключительным и не похожим на другие, создайте фильтр вручную. Это вовсе не сложно – освоение принципа работы займёт не больше двух минут, а миксовать различные эффекты вы сможете бесконечно, на сколько хватит фантазии.
Сочетайте эффекты и меняйте их силу, чтобы получить необычный и яркий результат
Коллекция титров и заставок
Придайте ролику осмысленности и композиционной завершенности, добавив в проект заставку и титры
Зацепите внимание зрителя сильным и динамичным началом, структурируйте проект с помощью перебивок, добавьте в конец дополнительную информацию или благодарность за просмотр. Результат будет смотреться гораздо профессиональнее! «ВидеоМОНТАЖ» предоставляет множество готовых решений для проекта, как универсальных, так и тематических
Используйте шаблоны из каталога или разработайте дизайн заставок с нуля.
При желании вы можете редактировать встроенные шаблоны титров по своему вкусу
Работа с аудиодорожками – замена, добавление, монтаж
Вам не потребуется дополнительная программа для создания видеороликов для настройки звукового сопровождения – «ВидеоМОНТАЖ» включает опции для аудиомонтажа. Если вас не устраивает звук, вы можете его отключить или наложить поверх новую дорожку, отрегулировав длительность и звучание композиции.
Создайте уникальное музыкальное сопровождение, соединяя разные мелодии
Технология хромакей, доступная для новичков
Приложение позволяет выполнить профессиональную замену фона всего за пару шагов. Добавьте видео, снятое на однотонном экране, а затем загрузите файл с новым фоном. Укажите цвет подложки – и софт автоматически отделит объект от заднего плана. Вам останется лишь скорректировать границы и степень смешивания, чтобы результат выглядел качественно и натуралистично.
Подберите оптимальные настройки допуска и смешивания
«ВидеоМОНТАЖ» – больше, чем программа для разделения видео на части. Этот мощный редактор подкажет как повернуть видео, улучшить его и создать эффектный фильм. Софт прост в использовании и не требует специальных знаний. Он станет идеальным помощником в обработке видео для любого пользователя, а русскоязычный интерфейс и понятное меню сделают работу удобной и приятной. Скачайте софт и удивляйте зрителей качественным и ярким результатом!
ТОП-3 программы, чтобы нарезать видео на несколько частей
Для создания видеоролика нужно правильно выбрать редактор, в котором вы будете работать. В интернете можно найти множество программ, но не все они подойдут для новичков и любителей. Например, приложения Adobe After Effects и Premiere отличаются высокой ценой покупки и сложным меню. Другие же программы распространяются бесплатно, но не обладают достаточным функционалом для достижения качественного результата.
Вы можете обработать материал на компьютере или телефоне, но софт на смартфоны сложен в управлении и содержит небольшое количество опций. Например, редактор Иншот позволит быстро разделить данные, но он снижает качество видеоролика и не позволяет детально настроить параметры экспорта.
При обработке видеоматериала на ПК вы сможете обработать клип без потери качества, преобразовать его в подходящий формат и применить эффекты. Далее мы расскажем о трех лучших программах, которые помогут вам легко нарезать ролик на компьютере:
ВидеоМАСТЕР
В него также включены функции для базовой обработки видеороликов. Вы сможете:
Разрезать видео на части или склеивать фрагменты.
Включать в ролик фотографии и текст.
Работать со звуковой дорожкой.
Добавлять субтитры.
Накладывать фильтры.
Изменять скорость воспроизведения.
Кадрировать и поворачивать видеоряд.
Для того чтобы быстро и качественно разделить видео на две части с помощью ВидеоМАСТЕРА, следуйте инструкции:
Добавить в заметки чтобы посмотреть позже?
Инсталляция софта
Для начала загрузите конвертер с официального сайта и пройдите стандартные этапы : выбор места хранения и пользовательское соглашение. Не забудьте добавить ярлык на рабочий стол.
Загрузка видеофайлов
После откройте программу. В левой части меню вы найдете кнопку «Добавить». С ее помощью выберите файл, который собираетесь нарезать. Также у вас есть возможность скачать ролик из Интернета, извлечь материал с DVD-диска или записать его с помощью веб-камеры.
Разделение видеоклипа
Для того чтобы обрезать видеоматериал, выберите соответствующий пункт меню на левой панели. Из видеоролика можно удалить фрагменты в начале и в конце, вырезать лишнее или разделить клип на отдельные равные моменты. Выберите последнюю опцию и в новом окне укажите первый отрезок. Затем нажмите «Новый фрагмент» и с помощью ползунков выделите второй интервал. Если вы хотите сохранить отрезки без перекодирования, кликните «Разделить сейчас».
Сохранение результата
Перед экспортом результата можно применить эффекты. Для этого откройте соответствующий раздел. Здесь вы можете применить фильтры, поместить текст и фото, стабилизировать видеоряд, изменить скорость и кадрировать изображение. Последняя опция подойдет при оформлении публикаций в социальные сети, которые требуют задать файлу определенные пропорции. Например, для сторис в нужно установить размер 1080 на 1920.
Далее вы можете изменить тип окончательного файла. В нижней части интерфейса выберите нужный формат, устройство или сайт. В меню «Параметры» вы способны использовать более тонкие настройки качества видео.
Затем остаётся только сохранить результат с принятыми настройками. Выберите в какую папку вывести итог и кликните «Конвертировать». Если фильм достаточно длинный — конвертация может занять чуть больше времени. После сохранения программа предложит воспроизвести готовый клип.
Movavi Video Suite
Софт с исчерпывающим набором функций для обработки видеофайлов. Он позволяет редактировать и конвертировать клипы, создавать слайд-шоу из снимков, записывать происходящее на экране ноутбука и многое другое.
Удобный интерфейс и русификация позволит легко освоить все функции Мовави и начать создавать действительно качественные ролики. Пакет встроенных шаблонов с различными переходами позволит не просто нарезать ленту на кадры, но и качественно склеить фрагменты в единый клип.
Стоит отметить, что ПО предоставляется по подписке, цена которой начинается с 3470 рублей в год. Вместе с большим количеством функций данная стоимость делает редактор более подходящим для профессиональных пользователей.
Freemake Video Converter
Бесплатный софт для конвертации и редактирования видео. Он поддерживает более 500 форматов медиафайлов, в том числе 4К и Full HD. Программа позволяет склеивать видео разных форматов, а также создавать их из фото и аудио.
Видеоданные можно будет нарезать, склеить, вставить в них титры и переходы. Также с помощью редактора вы сможете записать готовый материал на DVD и Blu-Ray или загрузить его на сайт для просмотра онлайн.
Freemake Video Converter распространяется абсолютно бесплатно. Его основная задача — конвертация видео. Из-за этого функций может не хватить для полноценного редактирования роликов.
Лучшие программы для обрезки видео
Обрезать видео помогут программы:
VSDC Free Video Editor – это полностью бесплатная версия редактора. Приложение приспособлено для различной обработки видео: добавления звуковых и видеоэффектов, склейки и редактирования контента. Самая ценная функция редактора в данном ракурсе – возможность обрезать видео без потери качества;
Avidemux. Ещё одно бесплатное приложение, помогающее при манипуляциях с видео. В нём несложно разобраться, как обрезать видео на компьютере, ведь интерфейс русифицированный и интуитивно понятный. Достоинство приложения – включает все распространённые форматы. В приложении встроена функция «Быстрая обрезка», сокращающая время на обработку ролика;
AVI Trimmer – узкоспециализированная, небольшая утилита для нарезки видео. Резка роликов выполняется с сохранением качества и формата. Имеет бесплатное распространение. Функционал в приложении ограничен обрезкой видео, но многим пользователям этого достаточно. Несмотря на вес 3,6 Мб утилита поддерживает файлы любых размеров и сохраняет синхронизацию звука с видеодорожкой;
Fast avi mpeg splitter. Маленькая и стабильная в работе утилита. Поддерживает много форматов видео и обладает всем необходимым для комфортной вырезки и сохранения частей видео. Важным достоинством программы является высокая скорость работы. В целом приложение платное, но распространяется с 30-дневным бесплатным режимом;
Movavi Video Suite. Приложение знает точно, как правильно обрезать видео, чтобы сохранило высокое качество. Является одним из лучших приложений для редактирования видео. Включает в себя комплекс из множества инструментов по работе с видео. На протяжении месяца утилитой можно пользоваться бесплатно.
В Windows обрезать видео можно и через приложение Movie Maker, которое встроено в старые версии системы. Начиная с «семёрки» перестал идти вместе с системой.


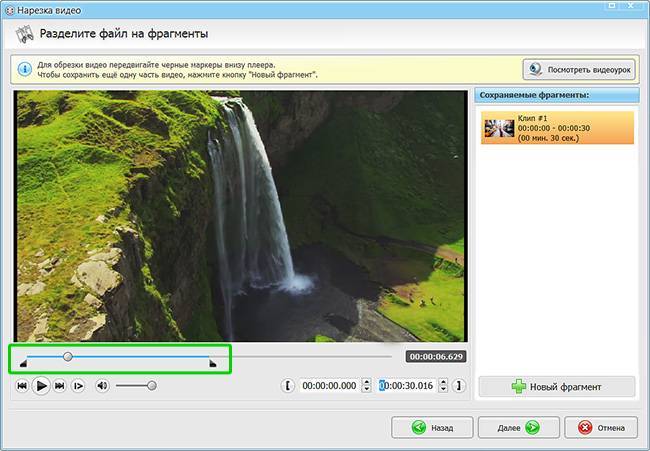
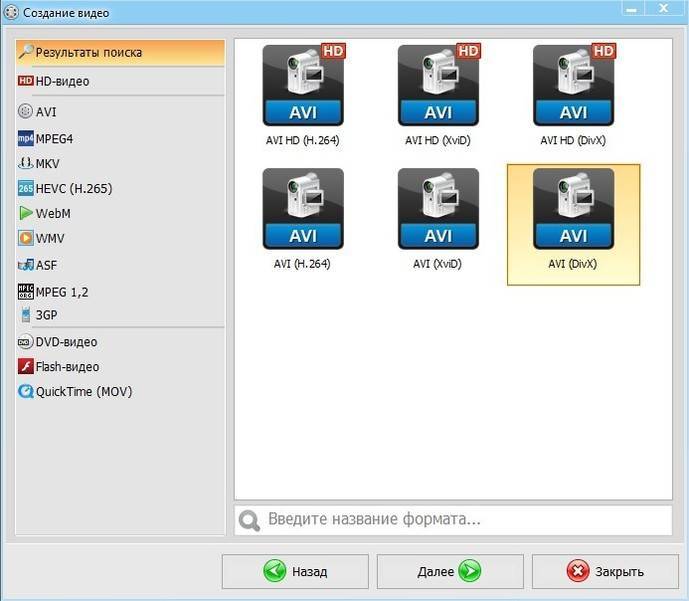
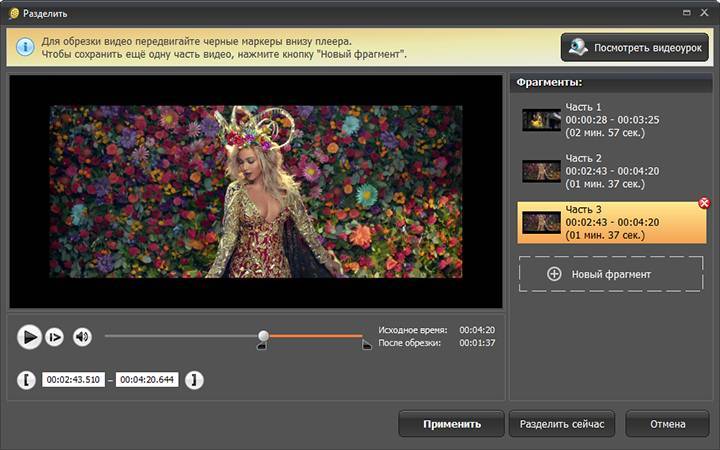

![Топ-10 бесплатных программ для нарезки видео [обновлено 06.09.2021]](https://101benzopila.ru/wp-content/uploads/c/6/3/c6300be21f6eb09f9213f13013a0f954.jpeg)
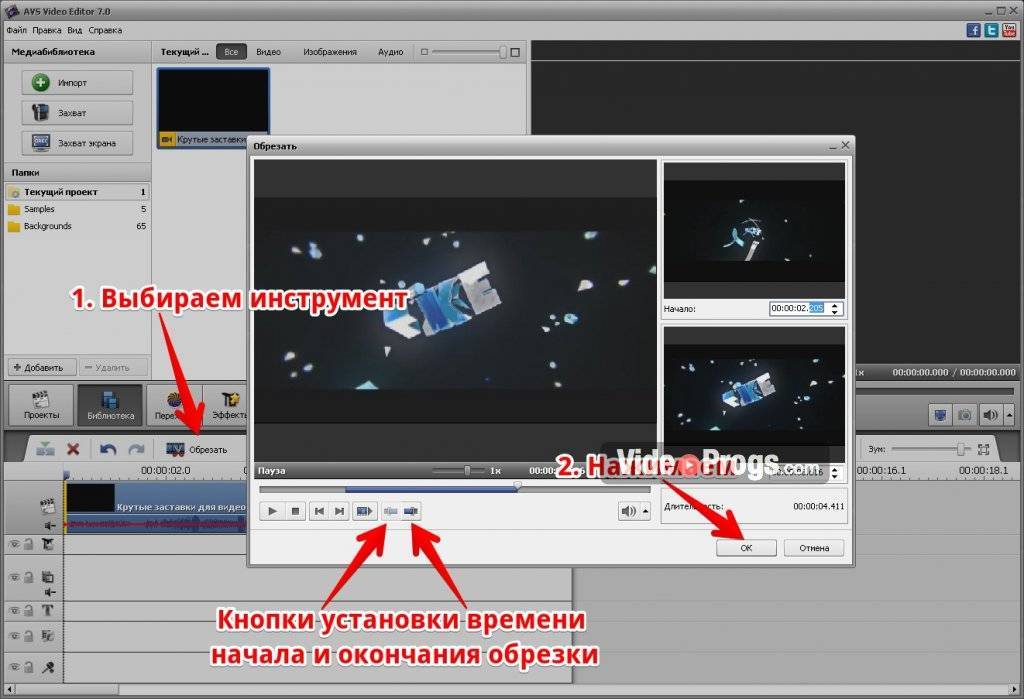
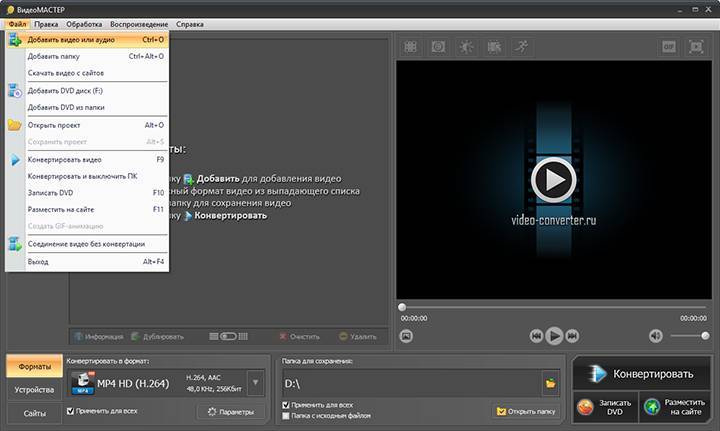
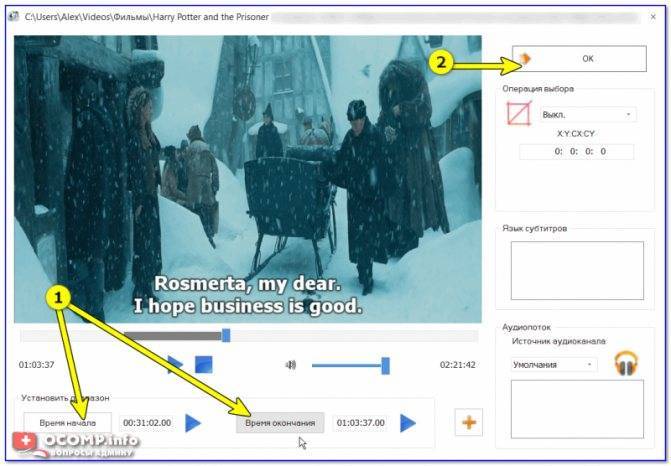
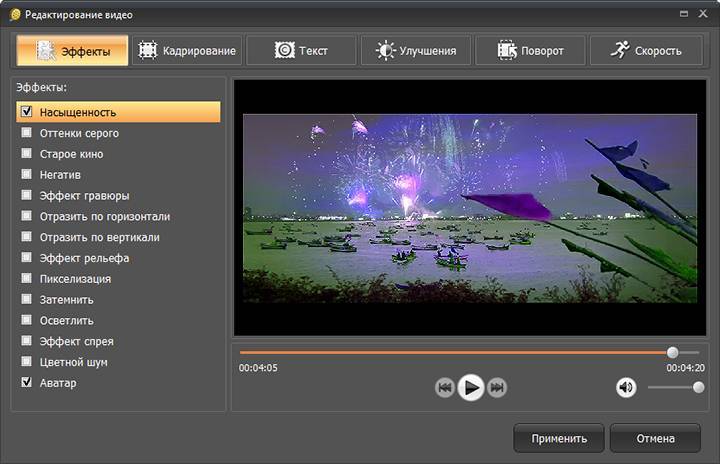
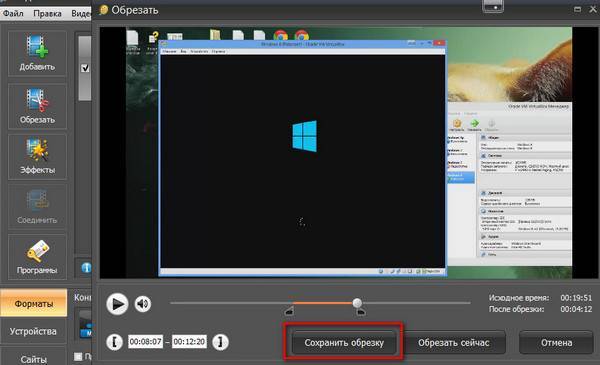
![Как разрезать видео на части [пошаговая инструкция]](https://101benzopila.ru/wp-content/uploads/2/8/f/28ffc6c9595be50ca027e82a93b0a0c3.jpeg)
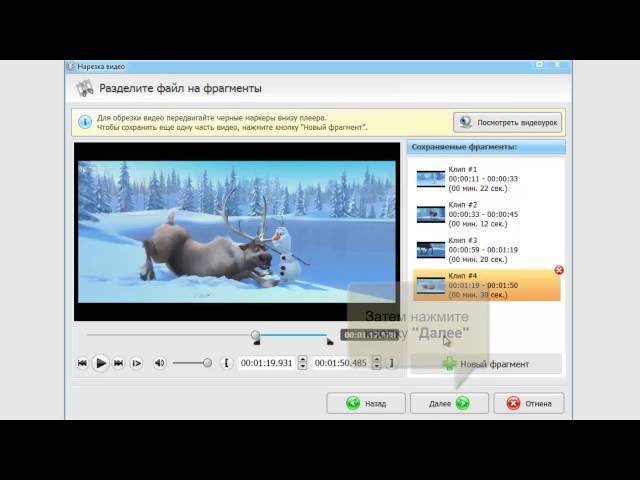
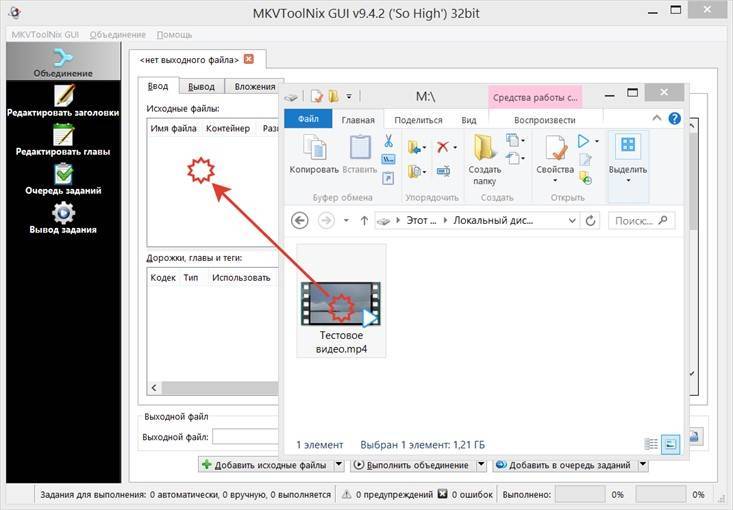

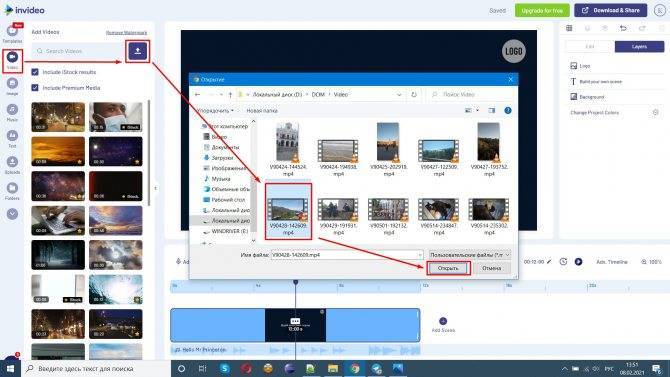
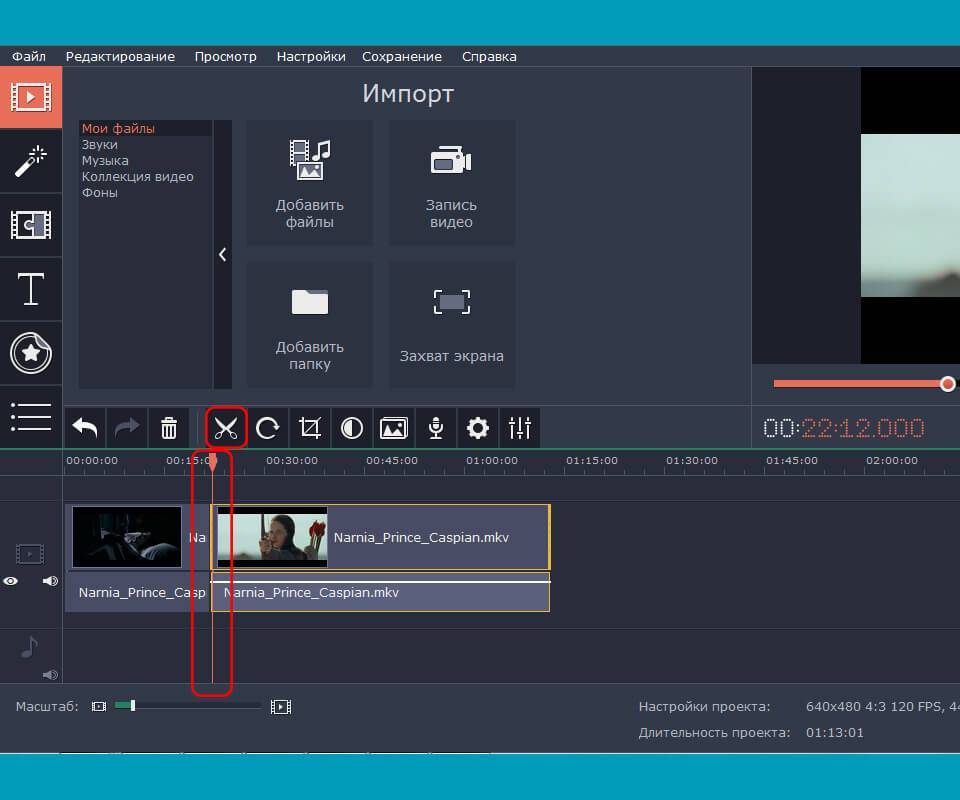
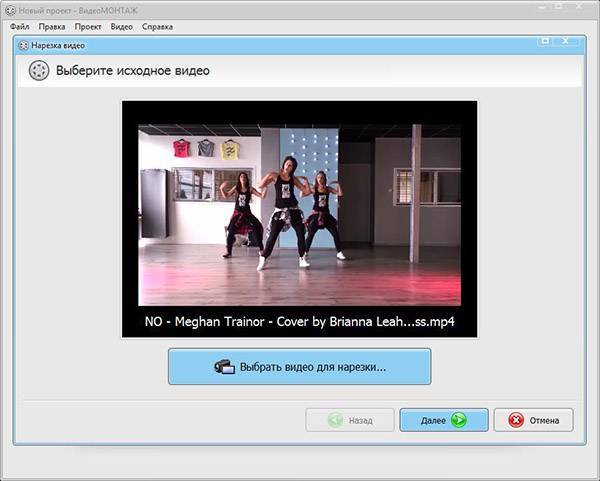
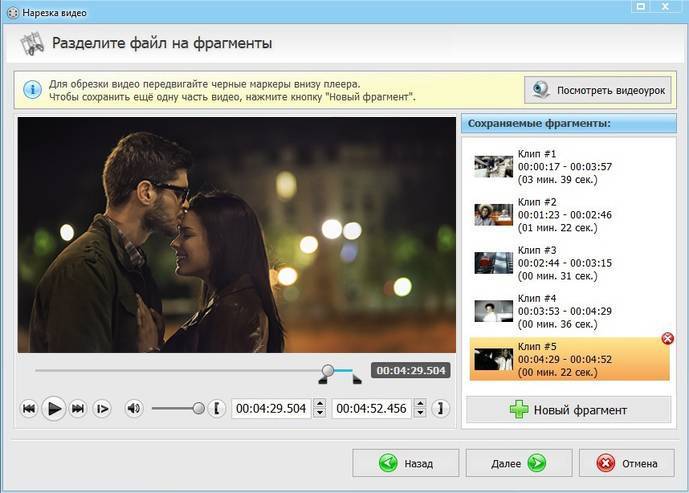
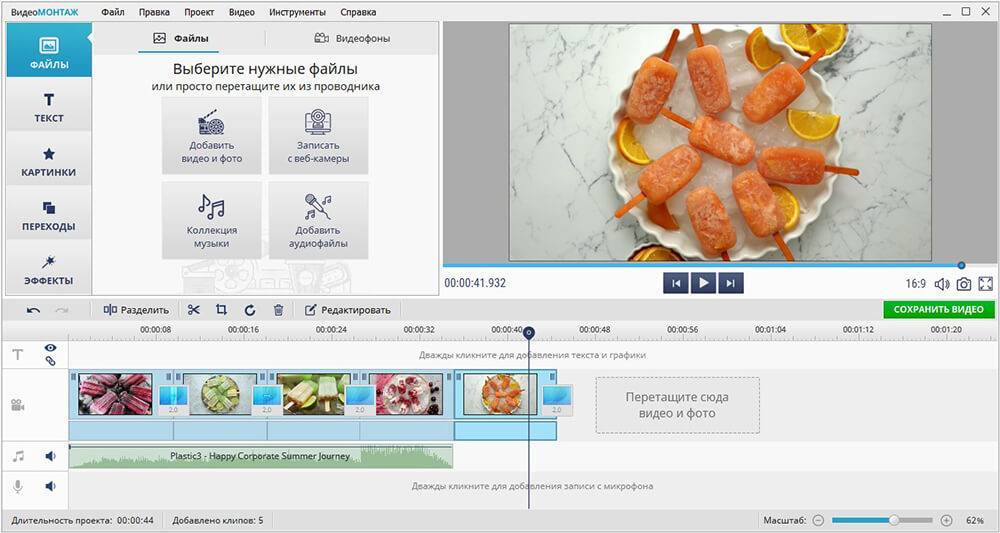
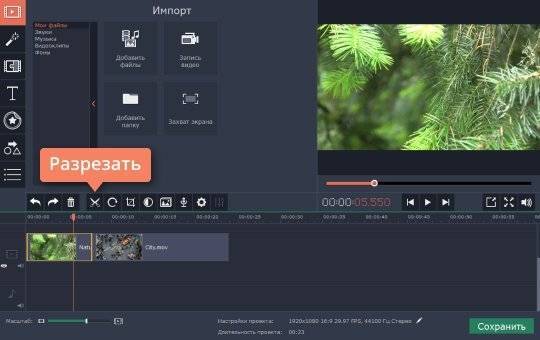
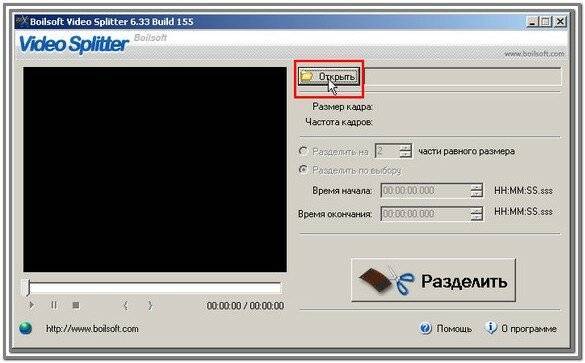
![10 лучших программ для обрезки и склеивания видео [обновлено 06.09.2021]](https://101benzopila.ru/wp-content/uploads/d/1/9/d19d343ac155e390ce9ac3835732102d.jpeg)
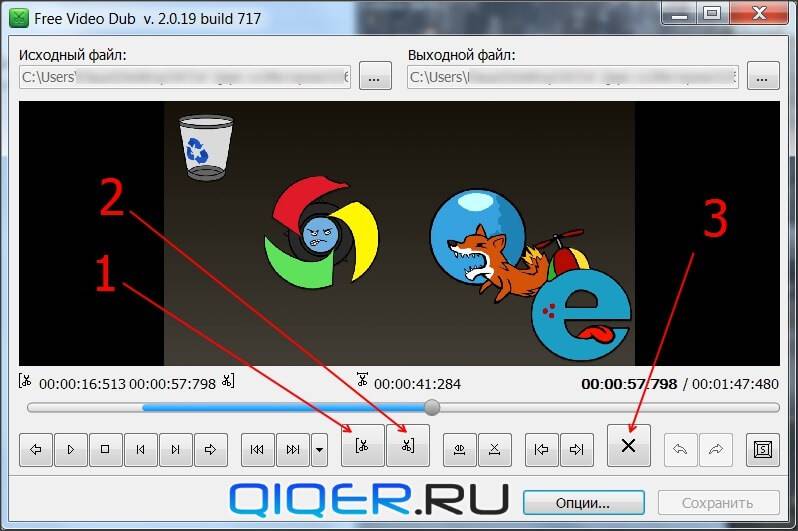
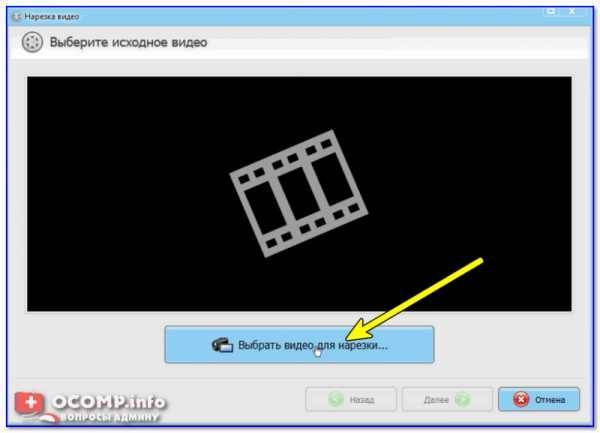
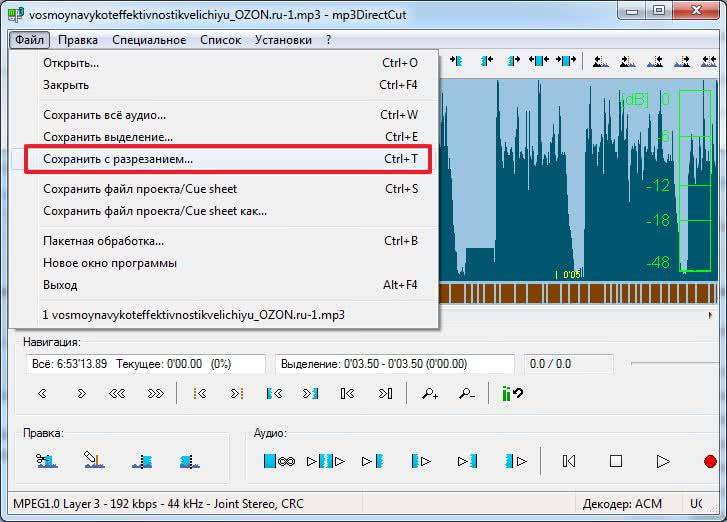
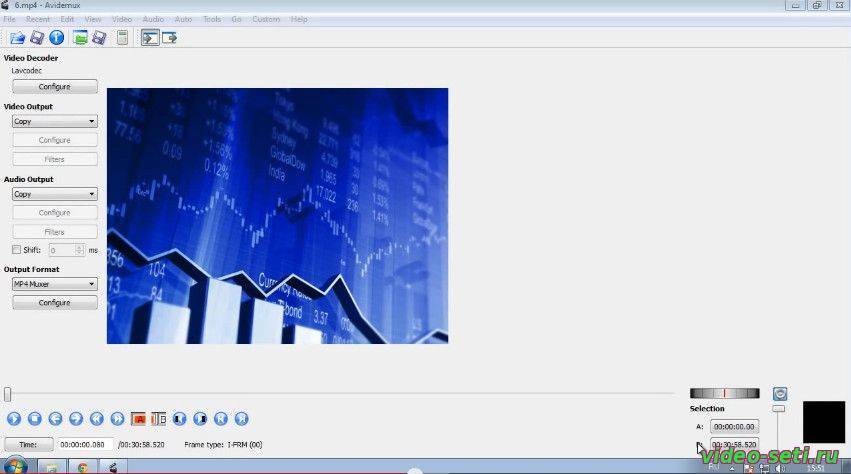
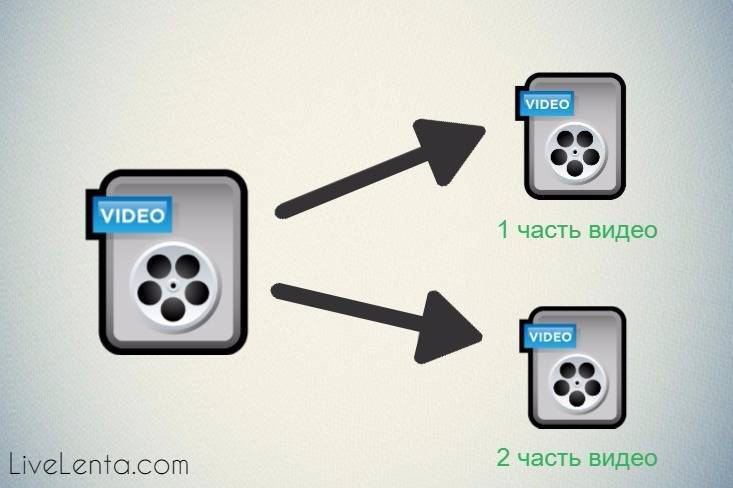
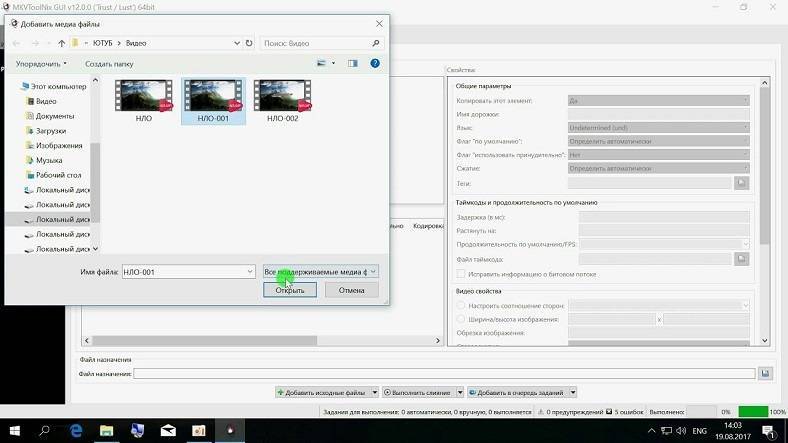
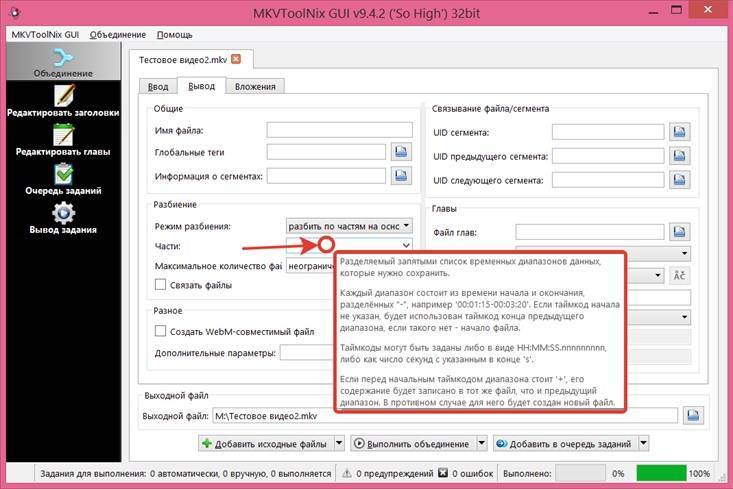

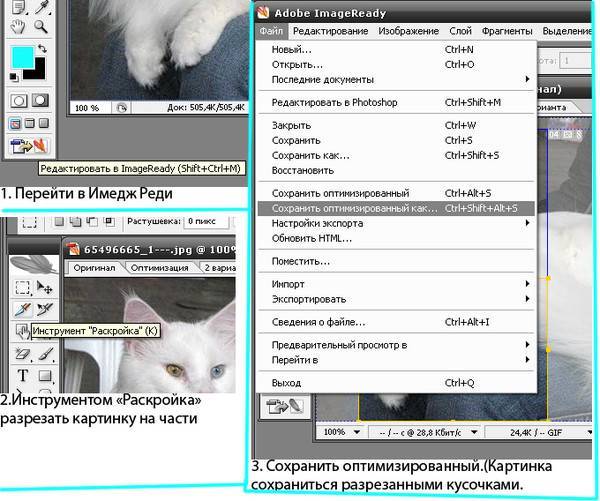
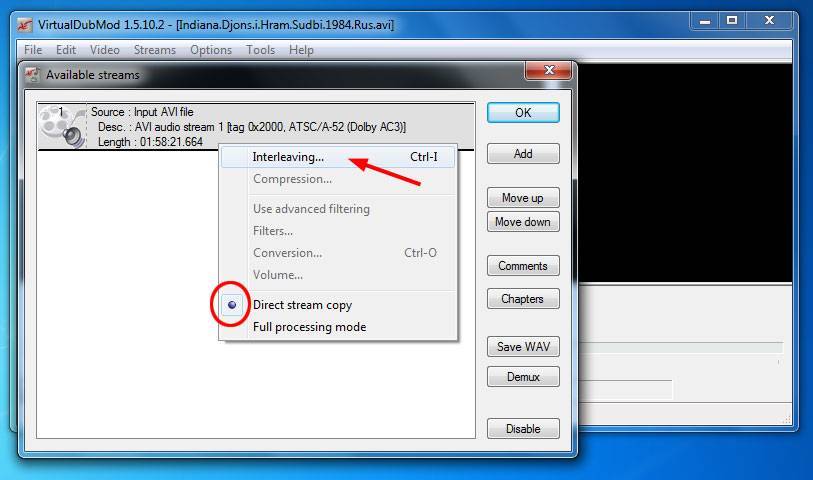
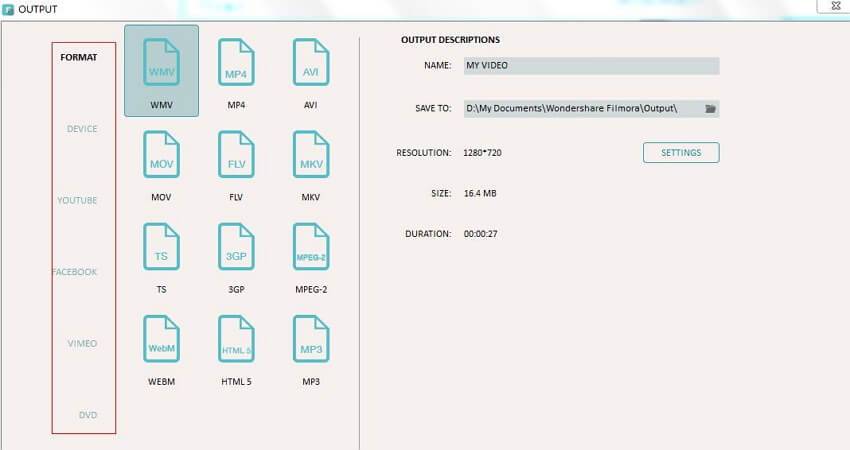
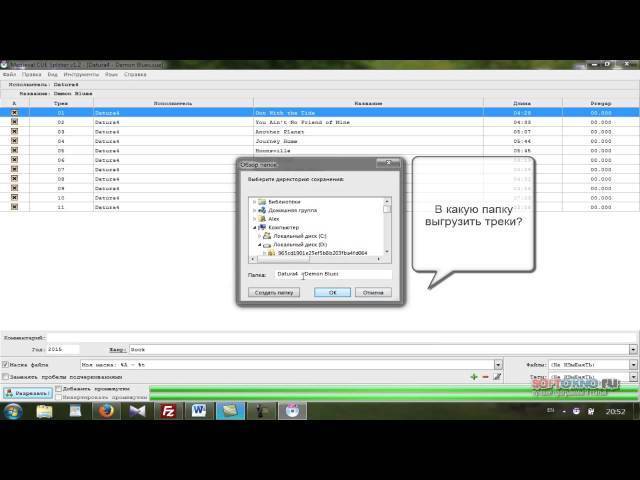
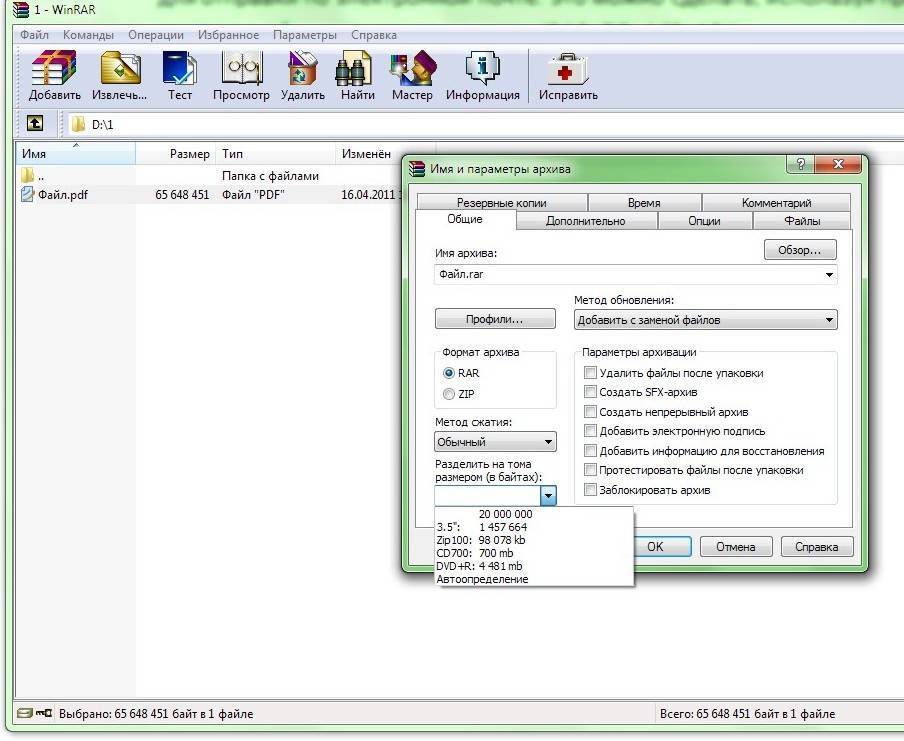
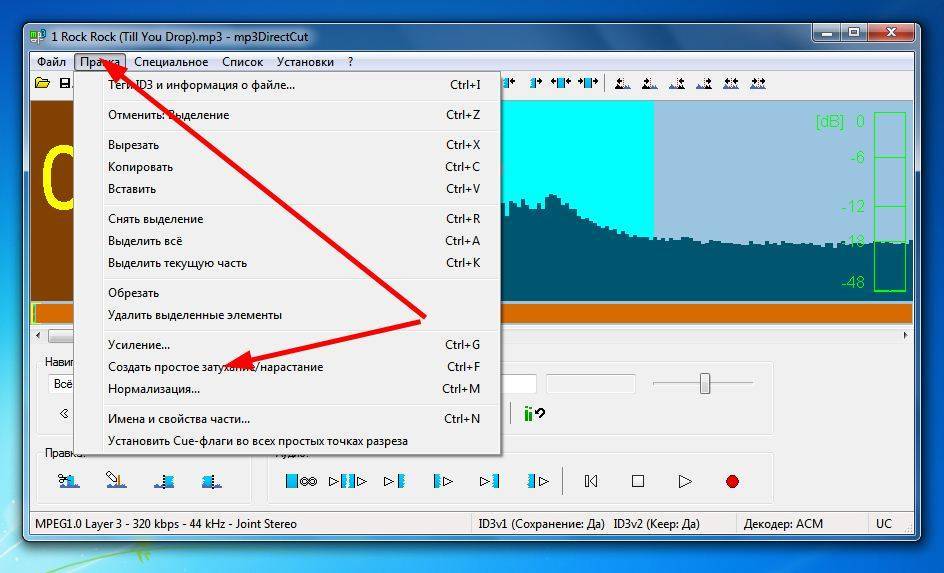
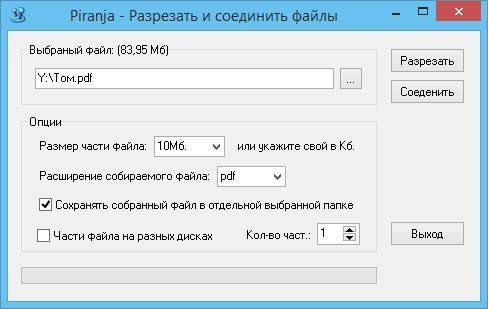
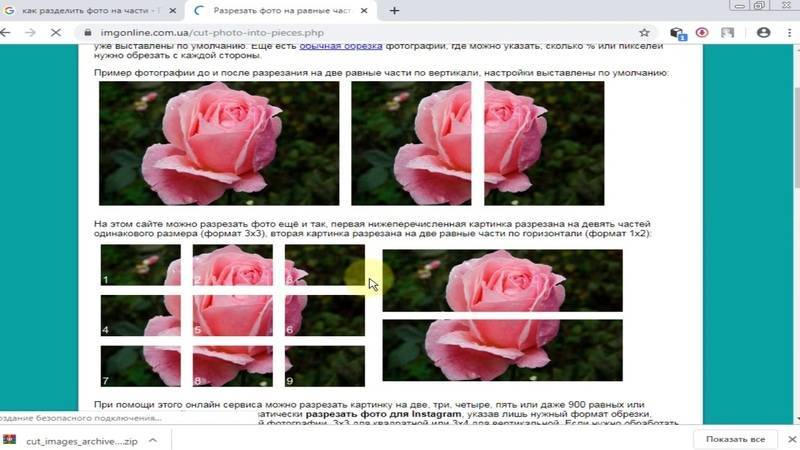
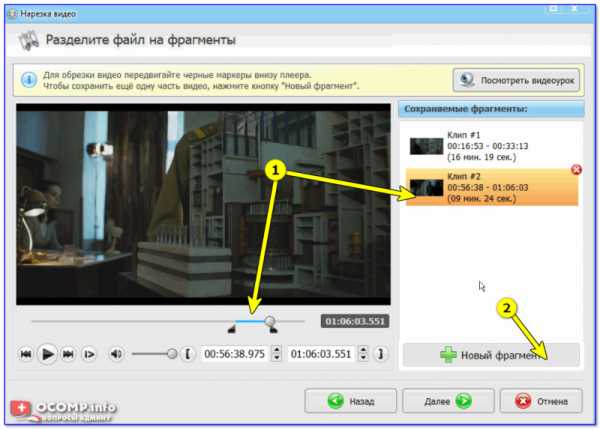
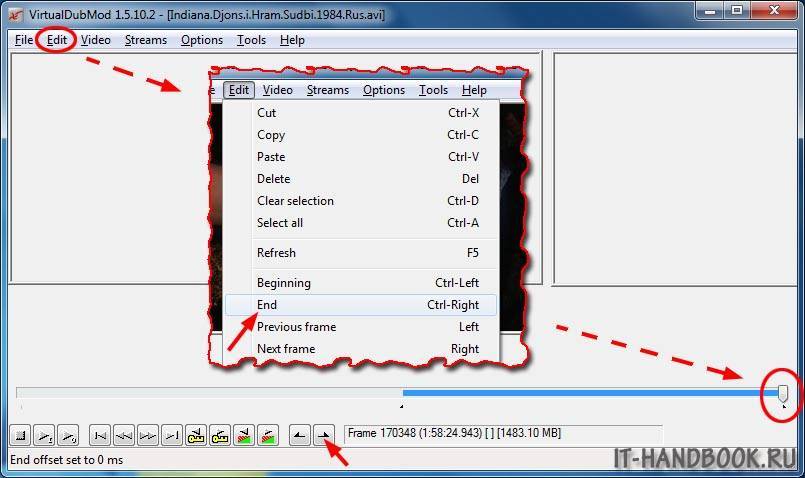
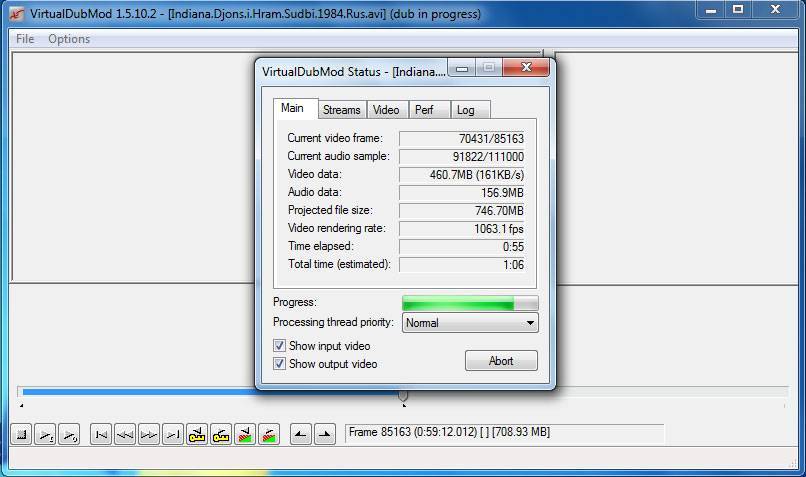
![Топ-10 бесплатных программ для нарезки видео [обновлено 06.09.2021]](https://101benzopila.ru/wp-content/uploads/3/6/3/36314a0d6c730b413fc3aec758df2183.jpeg)
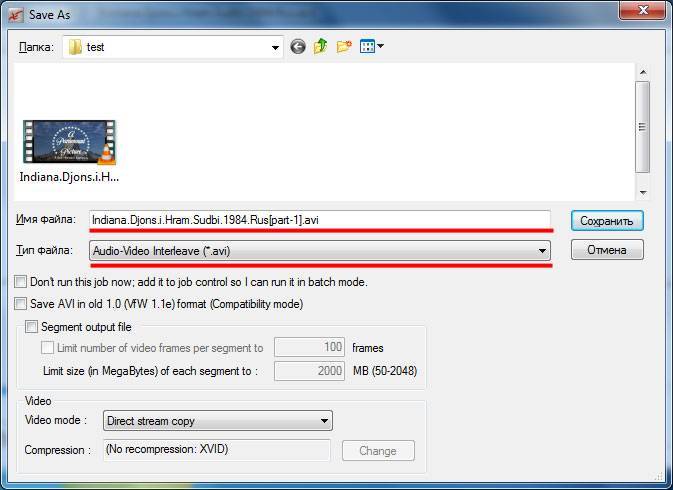
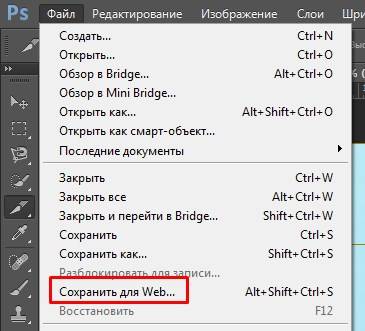
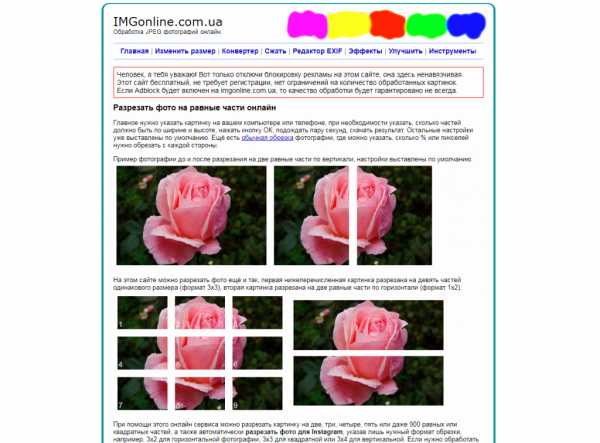

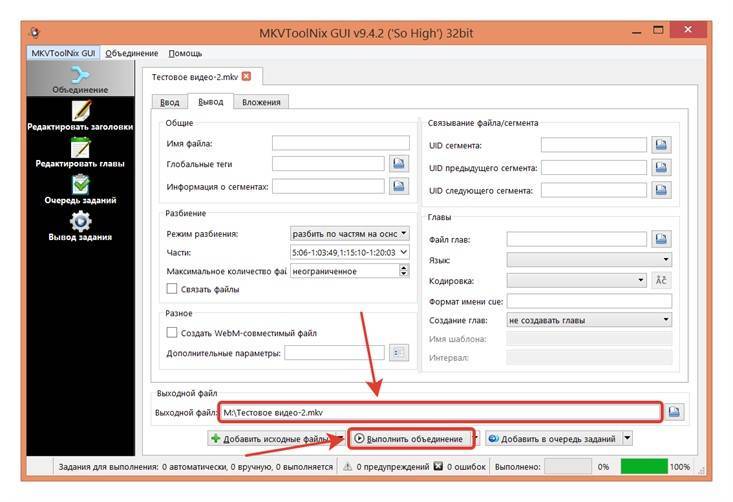
![Как разрезать видео на части [пошаговая инструкция]](https://101benzopila.ru/wp-content/uploads/c/b/7/cb707ea13fe063a3b07467a9016ac2ff.jpeg)